Revision: 0b3a05fe12
Edited Employees 001
@@ -1 +1,46 @@
-No Content
+In this tab, users can add their company employees by selecting the "Add Employee" button. Clicking on this button allows users to add new employees to their company's employee list.
+
+Once the employees are added, the system will display the complete employee list, including all the previously added employees as well as any newly added ones. The title of the employee list will also indicate the total aggregate count, showing the total number of employees in the list.
+
+The employee list will include the following columns:
+
+1. **Name:** This column displays the names of the employees.
+2. **Email:** This column shows the email addresses associated with each employee.
+3. **Phone:** This column indicates the phone numbers of the employees.
+4. **Branch:** This column represents the branch or location information of the employees.
+5. **Role:** This column displays the roles or positions held by the employees within the organization.
+6. **App Version:** This column indicates the version of the application being used by each employee.
+7. **Status:** This column denotes the current status of the employees (active, inactive, etc.).
+8. **Action:** This column provides options for actions that can be performed on each employee, such as editing their details, deleting their profile, or managing permissions.
+
+By providing this comprehensive employee list with various details, users can effectively manage and track their company's workforce. The displayed columns offer relevant information about each employee's contact details, branch, role, app version, status, and enable users to perform necessary actions on each employee's profile.
+
+### Add Employee
+
+In this system, new employees can be added by clicking the "Add Employee" button located at the top right of the page. Once selected, it opens the "Add Employee" module where users can enter the details of the new employees.
+
+Inside the "Add Employee" module, users will find fields and options to input the necessary information about the new employee. These details may include name, email, phone number, role, and any other relevant information required for employee profiles.
+
+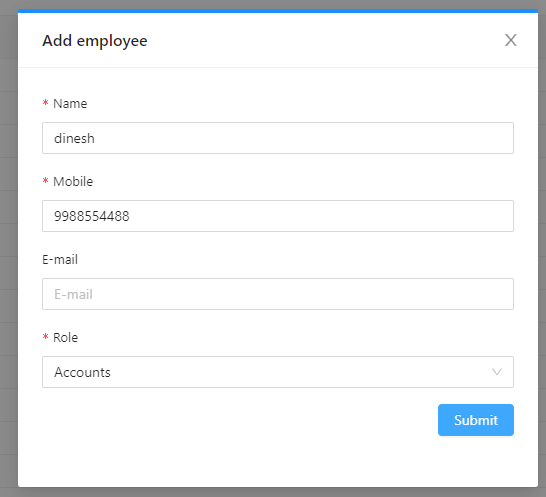
+
+Users can enter the employee's information into the respective fields within the module. Once all the required details are filled, users can save the information by clicking a "Submit" button within the module.
+
+By utilizing the "Add Employee" module and following the instructions to input the required employee details, users can effectively add new employees to the system. This ensures that all employee information is accurately recorded and accessible for managing the workforce within the organization.
+
+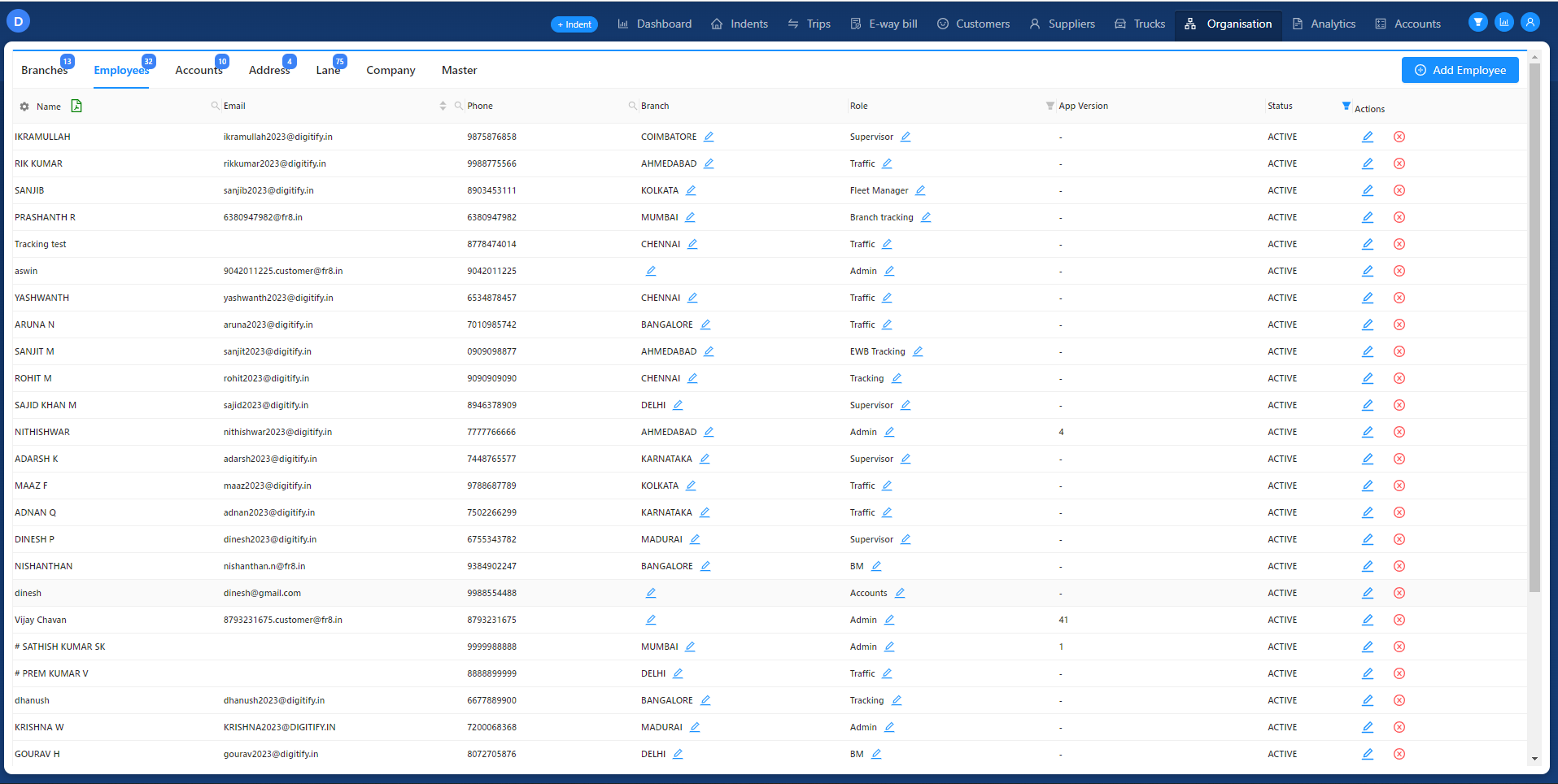
+
+Employee details can be edited after they are created by using the "Edit" button located in the Action column. Only users with administrative access have the authority to access and use this button for editing employee details.
+
+By clicking the "Edit" button, users with admin access can modify the relevant employee information, such as name, email, phone number, branch, role, and other details. This ensures that any necessary updates or changes to employee details can be made by authorized personnel.
+
+Additionally, the system provides a "Reject" button in the Action column specifically for inactive employees. This button allows admin users to reject or mark an inactive employee. By doing so, the system distinguishes inactive employees from active ones, providing better organization and clarity in managing the employee list.
+
+To activate an inactive employee, users can select a filter in the status column to display the list of inactive employees. From this list, admin users can click the "Approve" button, which will change the status of the employee from inactive to active. Once approved, the employee will be moved to the active status and included in the active employee list.
+
+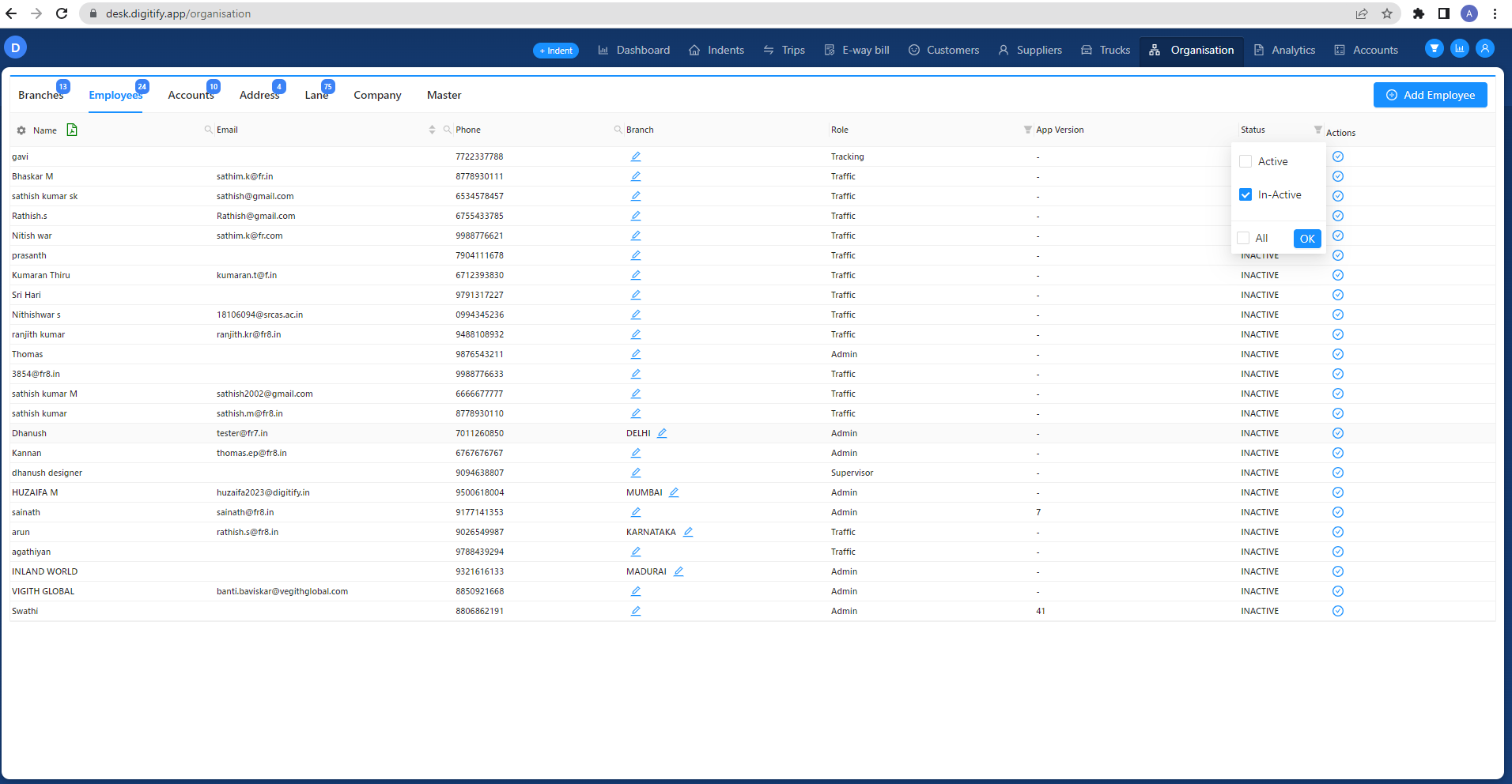
+
+For active employees, a confirmation message will be displayed when the user clicks the "Active" button. This confirmation message ensures that the action is intentional and helps prevent accidental changes to an active employee's status.
+
+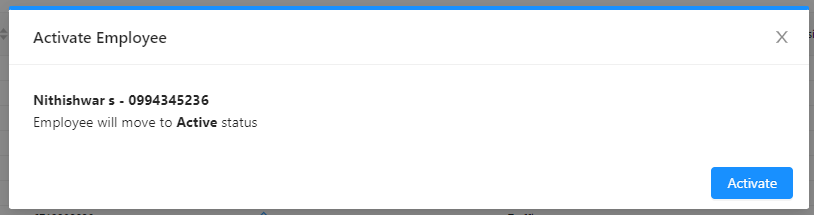
+
+Please note that in the employee list, only active employees will be displayed, ensuring that the list remains focused on currently active personnel within the organization.