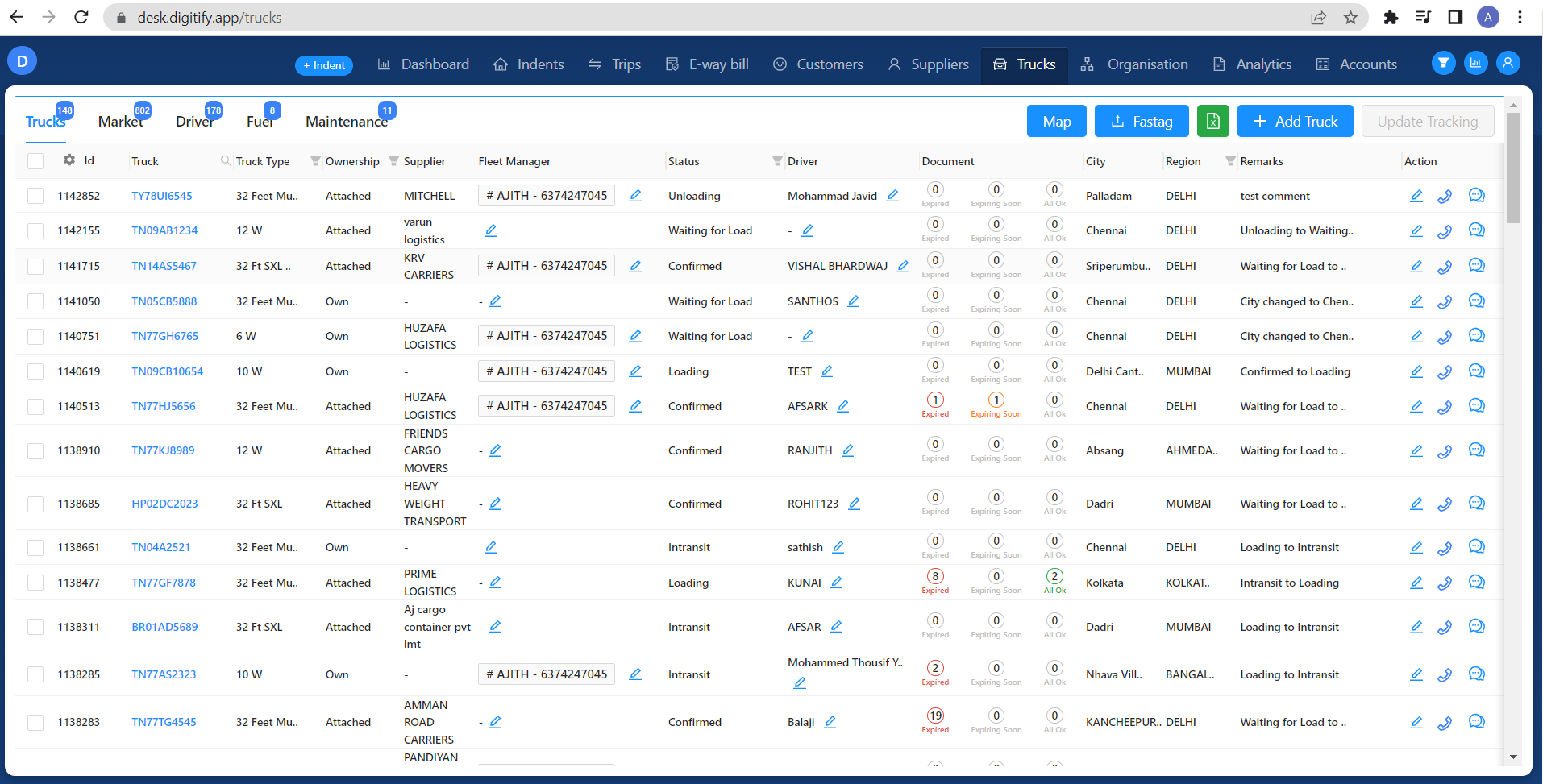Revision: dcfad1b456
Edited Truck-Creation
@@ -1 +1,45 @@
-No Content
+For creating a new truck for a company, only users with the following roles like Admin, BM (Branch Manager), and Fleet Admin, will have access to create new trucks.
+
+To create a new truck, users with the specified roles can click on the "Add Truck" button located at the top of the screen.
+
+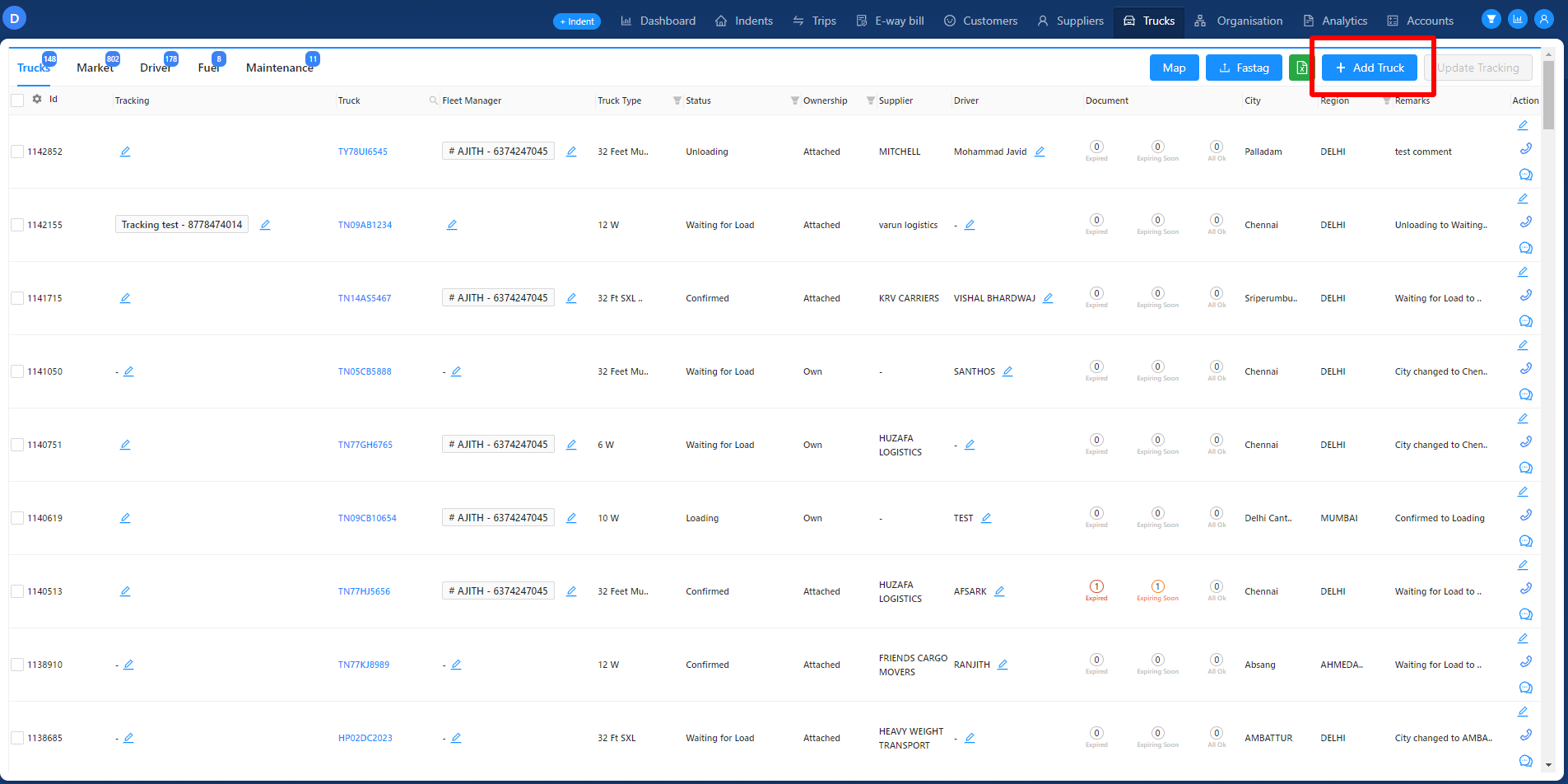
+
+This action will open the "Add Truck" module. Within the "Add Truck" module, users can update all the necessary data for the new truck.
+
+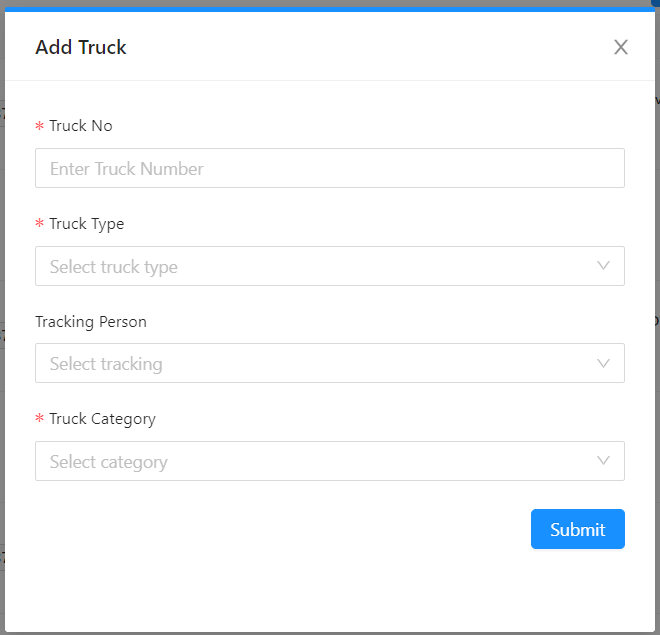
+
+The fields in the module will be titled as follows:
+
+**Truck No:** In this field, users can input the truck number or registration number.
+
+**Truck Type:** In the "Truck Type" field, users can select the most suitable truck type from the available options based on the truck types used within their company. When users click on the "Truck Type" field, a drop-down menu or list will be displayed showing all the available truck types as options. Users can then select the appropriate truck type from the displayed list based on their company's fleet and the specific type of truck they want to add.
+
+**Tracking Person:** When users click on the "Tracking Person" field, the system will display a list of employees who have the tracking role. Users can then select any of the employees from the displayed list to assign them as the tracking person responsible for monitoring the truck.
+
+**Truck Category:** In the "Truck Category" field, users can select the most suitable category that accurately describes the type of truck being added. The available options typically include:
+
+1. **Attached Trucks:** These are trucks that are attached or affiliated with the company through contracts or agreements with external truck owners or operators.
+2. **Own Trucks:** These are trucks that are directly owned by the company and are part of the company's own fleet.
+3. **Market Trucks:** These are trucks that are sourced from the market or third-party truck providers on an as-needed basis.
+
+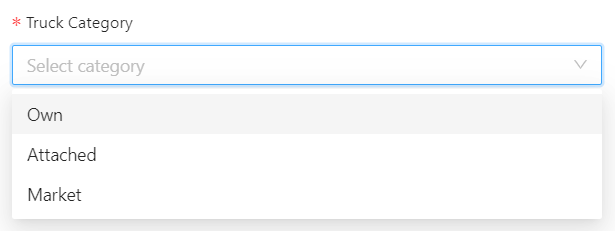
+
+If the "Market" or "Attached" category is selected for a truck, an additional field named "Default Supplier" will be displayed. In this field, users can select a supplier that is associated with the truck. Clicking on the "Default Supplier" field will show a list of supplier names available within the company. Users can then choose any supplier from the list to be designated as the default supplier for that specific truck.
+
+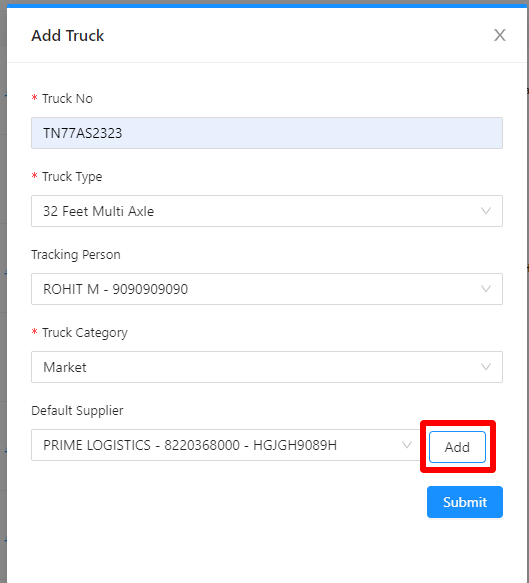
+
+In cases where a user believes a new supplier needs to be assigned to the truck, they can create a new supplier by clicking the "Add" button next to the "Supplier" field. Clicking on this button will open the "Add Supplier" module, allowing users to create a new supplier specifically for the truck. Once the new supplier is created, it will be added to the existing list of suppliers available in the system.
+
+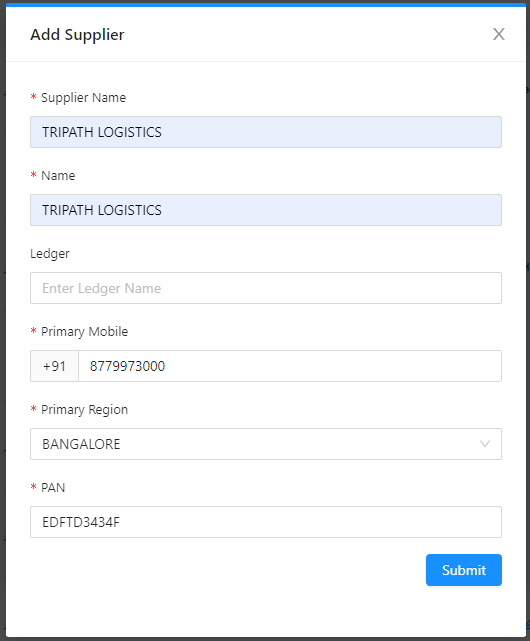
+
+This functionality provides users with a seamless process for assigning suppliers to trucks based on the "Market" or "Attached" category, ensuring efficient management and tracking of suppliers associated with each truck in the company's fleet.
+
+After the trucks are created, they will be displayed in the "Trucks" tab, categorized based on their truck category.
+
+The trucks categorized under the "Own" and "Attached" categories will be displayed in the first tab, specifically labeled as "Trucks," with a total aggregate count of trucks shown in the title of the tab.
+
+Additionally, the trucks categorized under the "Market" category will be displayed in a separate tab labeled as "Market," with a total aggregate count of market category trucks shown in the title of the tab.
+
+This categorization allows users to easily distinguish between the different types of trucks and efficiently manage and monitor the trucks within their respective categories.
+
+